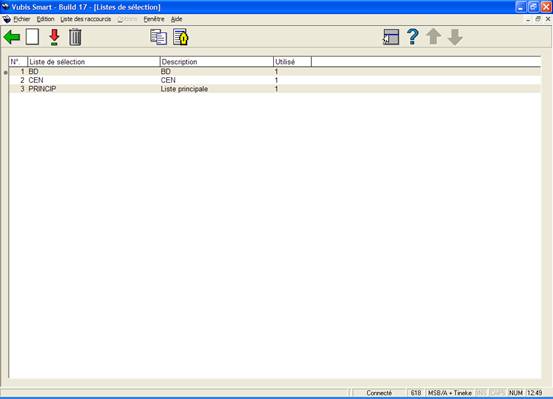
Le but de la messagerie des réservations est d’obtenir une copie du titre au point de retrait le plus efficacement possible. Pour chaque localisation de retrait, vous devriez avoir une liste de localisations (par exemple des points service) qui doivent être consultés en priorité pour des copies disponibles ; typiquement, ceci se présente dans le cas de localisations géographiquement proches ou desservies par le même horaire de livraisons. Après avoir choisi cette option, un écran général apparaît :
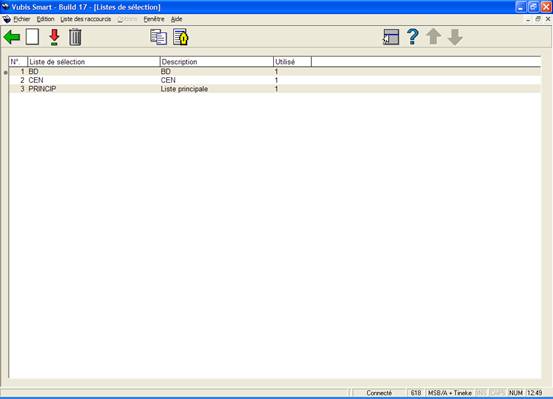
: utilisez cette option pour ajouter une nouvelle liste de sélection. Voir la section 618.3.2.1 pour plus de détails.
: sélectionnez une ligne puis cette option pour consulter ou modifier les informations. Voir la section 618.3.2.1 pour plus de détails.
: sélectionnez une ligne puis cette option pour supprimer une liste de sélection. Le système demandera confirmation.
: sélectionnez une ligne puis cette option pour créer une nouvelle liste de sélection basée sur la liste sélectionnée.
: sélectionnez une ligne puis cette option pour consulter ou modifier les détails du point service sélectionné. Voir la section 618.3.2.1 pour plus de détails.
Après avoir choisi
ou vous recevez le formulaire ci-dessous :
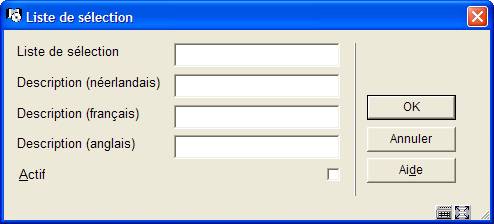
Liste de sélection : entrez un code unique pour la liste de sélection. Pour un code existant, ce champ est protégé et ne peut être modifié.
Description (langue) : entrez une brève description dans chaque langue.
Actif : cochez cette case pour indiquer que cette liste est utilisée. Si vous le souhaitez, vous pouvez simplement désactiver les listes au lieu de les supprimer complètement.
: sélectionnez une ligne puis cette option pour consulter ou modifier les détails de la liste sélectionnée des points service. Après avoir choisi cette option, vous recevez un écran général :
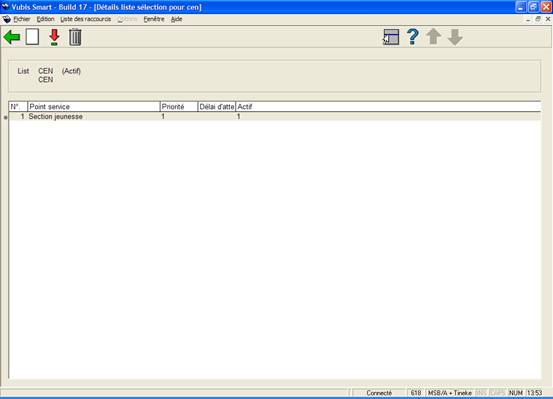
: utilisez cette option pour lier un nouveau point service. Un formulaire s’affichera :

Pour chaque point service sur la liste, vous pouvez déterminer une priorité – un chiffre bas signifie une priorité haute. Donc par exemple, lors de la recherche de copies disponibles, vous pourriez privilégier la bibliothèque principale par rapport à une petite section ; ou privilégier une section géographiquement proche par rapport à une section lointaine.
Un délai d’attente peut aussi être défini. Il sera prioritaire par rapport au délai d’attente du point service.
: sélectionnez une ligne puis cette option pour consulter ou modifier les informations. Voir la documentation sous pour plus de détails sur le formulaire.
: sélectionnez une ligne puis cette option pour supprimer un point service. Le système demandera confirmation.
Utilisez ce menu pour relier les localisations de retrait aux listes de points service. Après avoir choisi cette option, vous recevez un écran général :

: utilisez cette option pour ajouter une nouvelle localisation de retrait. Voir la section 618.3.3.1 pour plus de détails.
: sélectionnez une ligne puis cette option pour visualiser ou modifier les informations. Voir la section 618.3.3.1 pour plus de détails.
: sélectionnez une ligne puis cette option pour supprimer une localisation de retrait. Le système demandera confirmation.
: sélectionnez une ligne puis cette option pour créer une localisation de retrait basée sur les informations de la localisation de retrait sélectionnée.
Après avoir choisi ou , vous recevrez un formulaire :

Institution : champ protégé ; il contient le code de l’institution dans laquelle vous êtes actuellement logué.
Localisation : choisissez le bon gestionnaire (défini en AFO 461) dans la liste déroulante.
Répéter compte : vous permet de dire au système combien de fois il doit passer dans les points service de la liste afin de trouver une copie. Il est possible d’essayer plusieurs fois de trouver une copie – même si un ou plusieurs points service de la liste ont choisi d’ignorer le message.
SP Local et Toujours vérifier point service local (facultatifs) : sont utilisés pour dire au système quel point service correspond aux localisations qui sont locales pour le point service (par exemple typiquement, un point service représente des sections de la bibliothèque – quelle section correspond à la localisation de retrait ?).
A ce sujet, deux points importants :
·
Vous pourriez vouloir établir une liste de points service unique pour un groupe de bibliothèques (par exemple, les « sections de la bibliothèque centrale de Bruxelles »). Cette liste peut ensuite être partagée par toutes les sections ; cependant, on voudra en général privilégier les copies disponibles dans le point service local (donc, si un exemplaire est disponible dans la localisation de retrait, sélectionner celui-là en priorité !). Etablir le point service local donne à CE point service la priorité haute, indépendamment des paramètres (partagés) sur la liste des points service.
·
Toujours vérifier point service local – en cochant ceci, vous dites au système de continuer à chercher dans le point service local, même si une requête précédente a été ignorée. (Donc, par exemple, si vous cochez cette case, vous pourriez aboutir au cycle suivant : Essayer dans la « section locale », Essayer dans la « section P » – Essayer dans la « section locale » de nouveau – Essayer dans la « section Q » – Essayer dans la « section locale » encore une fois… et ainsi de suite.)
Sélection des listes de points service : avant tout, notez que vous pouvez utiliser une liste de points service différente chaque jour de la semaine. Ce qui permet un tuning assez subtil du sous-système de messagerie ; en particulier, vous apprécierez le fait que les listes de sélection correspondent aux périodes de livraison/collecte de votre navette : elles s’adaptent à chaque jour de la semaine, et coïncident avec les trajets de la navette.
Vous ne manquerez pas de noter également qu’il n’y a pas besoin d’établir différentes listes pour autoriser la recherche dans les sections (points service) fermées – ceci est géré en définissant des calendriers appropriés par point service.
Cette option est utilisée pour lancer le job de messagerie. C’est le lancement des réservations elles-mêmes, la recherche à travers les listes définies pour chaque localisation, le déplacement des réservations dans la liste si nécessaire. Après avoir choisi cette option, vous recevrez le formulaire suivant :

Vous devez ici saisir une Heure du jour à laquelle le traitement devrait s’arrêter, par exemple “22:00”. De plus, entrez une valeur en minutes dans Intervalle en minutes entre deux traitements successifs (cette valeur spécifie à quelle fréquence le job doit tourner pour vérifier quelles réservations peuvent être satisfaites).
Note
Le processus de recherche est relativement intensif. Dès lors, et pour des questions de performance, vous devriez le faire tourner à une fréquence aussi basse que possible, à régler en comparaison avec les délais d’attente que vous avez spécifiés dans vos points service.
Par exemple, si vous autorisez chaque point service à répondre dans les 3 jours à un message, alors il est probablement inapproprié de faire tourner le job d’arrière-fond toutes les 5 minutes !
Après avoir cliqué sur , on vous offre l’écran standard pour soumettre un job. Normalement vous devriez planifier cela en mémoire. Cependant, vous POUVEZ aussi faire tourner le job en ligne ou en arrière-fonds. Dans ce cas, le job va tourner UNE FOIS seulement, au lieu de tourner indéfiniment ; logiquement, ces options ne devraient être utilisées que dans le cadre de tests.
· Document control - Change History
|
Version |
Date |
Change description |
Author |
|
|
1.0 |
July2007 |
creation |
|
|
|
1.1 |
August 2007 |
Modification |
|
|